
فرایند کیفیت بخشیدن به عکس کاری جاذب و خلاقانه است. در اینجا شما به معنای واقعی می توانید عکس های کسل کننده و بی روح خود را به یک تصویر جذاب و با کیفیت تبدیل کنید. در این آموزش فرایند رتوش عکس های منظره ای یا لنداسکیپ و اعمال یک نمای فانتزی و حماسی با رنگ های روشن، کنتراست بالا و جزییات جذاب به تصویر را فراخواهید گرفت.

هدف از این آموزش تبدیل این عکس منظره زیبا به یک صحنه رویایی و حماسی است. اگر این دو را با هم مقایسه کنید خواهید دید چه مقدار افکت های اعمال شده تصویر را از یک عکس معمولی به یک صحنه فانتزی تبدیل می کند.

برای انجام این آموزش می توانید از عکسی که درون پوشه دانلود قرار دارد استفاده کنید

ابرها و آسمان در نمای اصلی بسیار آرام هستند، اما ما می توانیم شدت و قوت آنها را در نسخه ویرایش شده افزایش دهیم. از ابزار Pen برای ردیابی خطوط محیطی کوه ها را در تصویر ردیابی کنید.

کوه را کپی و روی یک لایه جدید Paste کنید، سپس لایه background یا پس زمینه را با رنگ سیاه رنگ آمیزی کنید.

یک تصویر استوک ابر پیدا کرده و آن را روی سند Paste کنید. این لایه جدید را زیر لایه کوه قرار دهید تا زمینه سبزه زار پنهان شود.

یک گرادیانت سیاه به شفاف یا ترنسپرنت از حاشیه فوقانی روی یک لایه جدید که روی ابرها قرار دارد بکشید. blending mode این لایه را به Soft Light تغییر دهید تا ابرها تیره تر شود و یک جو پر قدرت به دست آورید.

با یک براش نرم سفید رنگ فاصله یا شکاف بین ابرها را با چند نقطه پر کنید.

لایه را در حالت Overlay قرار دهید تا حس درخشندگی خورشید از پست ابرها به بیننده القا شود. مقدار opacity را به 70 درصد کاهش دهید تا شدت افکت کمتر شود.

یک براش گرد و سخت انتخاب کرده، به پنل تنظیمات براش بروید و size jitter را فعال کنید، سپس نقاطی با اندازه های مختلف در آسمان اضافه کنید.

به مسیر Filter > Blur > Motion Blur رفته و مقدار angle را روی 60 درجه تنظیم کنید. مقدار distance را فزایش دهید تا نقاط اولیه به اشعه های روشن تبدیل شوند.

blending mode را به Soft Light تغییر دهید تا رنگ ها با رنگ های آسمان ترکیب شود، سپس مقدار opacity را کاشه دهید تا اشعه ها ظریف تر و زیباتر به نظر برسند.

زمینه عکس نسبت به پس زمینه آن خیلی تیره است، اما ما می توانیم این مسئله را با استفاده از یک براش سفید رنگ و نقاشی کردن زمینه حل کنیم.

blending mode این لایه را به Overlay تغییر دهید تا قسمت زمینه روشن تر شود. مقدار opacity را کاهش دهید تا مقدار افکت کاهش پیدا کند.
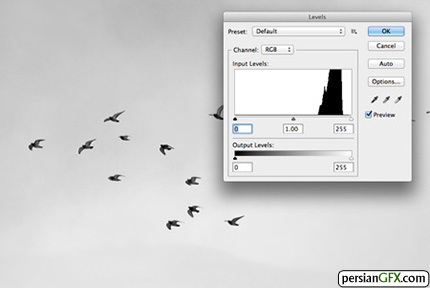
حالا یک تصویر از پرندگان سیاه پیدا کرده، آن را در فتوشاپ باز کنید، کلیدهای Ctrl+Shift+U را فشار دهید تا تصویر سیاه و سفید شود. پنجره Levels را باز کنید، سپس با استفاده از ابزار eyedropper یا قطره چکان برای تنظیم نقاط سفید رنگ به منظور جداسازی پرندگان از پس زمینه استفاده کنید.

تصویر پردنگان را در سند اصلی Paste کنید و blending mode آن را در حالت Multiply قرار دهید. دسته پرندگان را در صحنه قرار دهید.
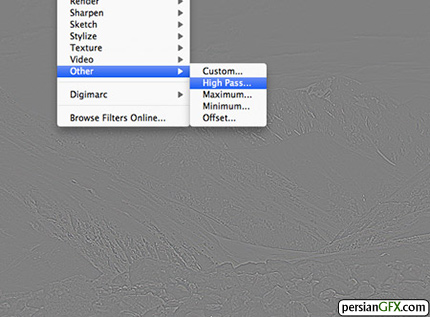
کلیدهای Ctrl+A را فشار دهید تا کل تصویر انتخاب شود، سپس با فشار دادن کلیدهای Ctrl+Shift+C عملیات Copy Merged را انجام دهید. این کپی از تصویر را رئی یک لایه جدید Paste کرده و با رفتن به مسیر Filter > Other > High Pass یک فیلتر High Pass به آن اضافه کنید. amount tرا روی مقدار 1.5px تنظیم کنید تا اینکه جزییات فقط در پنجره پیش نمایش خاکستری قابل مشاهده باشد. blending mode را به Hard Light و opacity را به 50 درصد تغییر دهید تا جزییات تصویر به خوبی روشن شود.

یک کپی دیگر از تصویر را Paste کنید، اما این بار blending mode را به Overlay تغییر دهید. افکت را با تنظیم opacity روی مقدار 30 ملایم تر کنید.

کار را با اضافه کردن یک حاشیه ظریف به تصویر به پایان می بریم. برای این کار یک استروک سفید رنگ 3px روی یک لایه جدید اضافه می کنیم، سپس blending mode لایه را به Overlay تغییر می دهیم.

تغییر نهایی که می توانیم به تصویر اعمال کنیم اضافه کردن یک عنوان است. یک فونت مناسب انتخاب کرده، متن خود را تایپ کنید، سپس با استفاده از افکت های Overlay متن را به خوبی با پس زمینه ترکیب کنید.

می بینید که تصویر نهایی واقعا با تصویر اصلی فرق دارد. نه تنها آسمان جدید جو متفاوتی ایجاد کرده، بلکه کنتراست و میزان اشباعیت رنگ ها نیز کمک کرده تا شدت و جذابیت تصویر افزایش پیدا کند. امیدوارم از آموزش امروز لذت برده باشید.
برای دیدن نظرات بیشتر این پست روی شماره صفحه مورد نظر در زیر کلیک کنید:
شما نیز نظری برای این مطلب ارسال نمایید:















 آمار
وب سایت:
آمار
وب سایت:

بخش نظرات برای پاسخ به سوالات و یا اظهار نظرات و حمایت های شما در مورد مطلب جاری است.
پس به همین دلیل ازتون ممنون میشیم که سوالات غیرمرتبط با این مطلب را در انجمن های سایت مطرح کنید . در بخش نظرات فقط سوالات مرتبط با مطلب پاسخ داده خواهد شد .