خب سلامی دوباره ! قبلا ۴ اموزش در مورد تبدیل عکس به نقاشی با مداد / رنگ روغن / سینمایی / رنگ روغن ۲ گذاشته بودیم ! اینبار نوبت به ابرنگ میرسه ! خب آموزش ۵ مرحله اصلی داره و زمان مورد نیاز برای انجامش کمتر از ۱۰ دقیقه هست ! دقت کنید افکت آبرنگ هست پس انتظارات یه نقاشی به ابرنگ رو داشته باشید نه بیشتر ! بیان آموزشم روان و در مورد شرایط استوک و … در ادامه صحبت میکنم . با ما باشید
خب شرایط استوک
۱٫عکس از نیم تنه بالا ترجیحا
۲٫ فاصله عکس با دوربین کمتر از ۲ متر
۳٫کیفیت استوک مناسب { لازم نیست بالا باشه }
1> خب ابتدا عکس مورد نظر خود را با فتوشاپ باز کنید.
۲> خب یه کمک به کسانی که عکسشون محیطش خیلی بزرگتر هست ! کافیه برای تمرکز روی عکس از مساحت محیط اطراف کم کنید . خب برای انجامش کافیه C رو از رو کیبرد بزنید یا ابزار crop رو بردارید و دور عکستون یکم بیشتر رو مشخص کنید و روش کلیک راست کنید و crop رو بزنید
۳>خب ما حالا میخوایم کیفیت صورت یکم بیاد بالا . پس filter/blur/surface blur و مقدار های ۵ و ۵ رو وارد کنید
۴>حالا یبارم فیلتر زیر رو اجرا کنید
۵>حالا از لایه مورد نظر { بکگراند } یه کپی بگیرید یا از روش زیر یا رو لایه کلیک کنید و cTRL+J رو بزنید
۶>حالا در لایه کپی فیلتر زیر رو اجرا کنید
{ دوستانی که میگن نیست اینو بزن > CTRL+K و بعد در قسمت plug یا plugin اون تیک show all filter gallery رو بزنید ! }
مقدار زیر رو وارد کنید
۷> حالا حالت لایه رو به lighten تغییر بدید
۸> نتیجه
9> حالا رو همین لایه کلیک کنید و CTRL+J رو بزنید یه کپی بگیره ! بعدش فیلتر زیر رو اجرا کنید و مقادیر رو بدید
۱۰> حالا حالت لایه رو به screen تغییر بدید
۱۱> حالا از لایه background یه کپی بگیرید و با موس بیاریدش بالای لایه ها
۱۲> فیلتر زیر رو اجرا کنید و مقادیر رو بدید
۱۳> نتیجه واقعا افتضاحه خداییش ! ![]() اشکال نداره eraser tool رو بردار و سپس از قسمت opacity بالاش مقدار رو ۳۰ تا ۵۰ بذار و رو صورت و بدن بکشید یکم بهتر شه !
اشکال نداره eraser tool رو بردار و سپس از قسمت opacity بالاش مقدار رو ۳۰ تا ۵۰ بذار و رو صورت و بدن بکشید یکم بهتر شه ! ![]()
۱۴> خب حالا از لایه background کپی بگیرید و با موس بیاریدش بالا مثل مرحله ۱۱ !
{ افراد مبتدی : برای اینکه صرفا آموزش رو انجام نداده باشید و یکم اطلاعاتتون بره بالا شاید بپرسید که چرا همیشه از background کپی میگیریم میاریم بالا ! ببینید وقتی که اینکارو میکنید هر افکتی که رو لایه کپی انجام بدید بر اساس لایه زیریش تغییر میکنه ! یعنی شما یه افکت رو اجرا میکنید وقتی که حالت لایه رو تغییر بدید بر اساس لایه زیریش تغییر میکنه نه اینکه کارهای قبلی و لایه های پایینی بیهوده باشند ! }
15> حالا فیلتر زیر رو اجرا کنید و مقادیر رو بدید
۱۶> حالا حالت لایه رو به lighten تغییر بدید
۱۷> حالا یه نکته بگم اونایی که خیلیییی با این مرحله آخری موافق نیستند که اکثرا هم نیستند کافیه دوباره eraser tool رو بردارید با opacity بین ۲۵ تا ۳۰ و رو صورت یکم بکشید تا بشه شکل زیر
در پناه حق


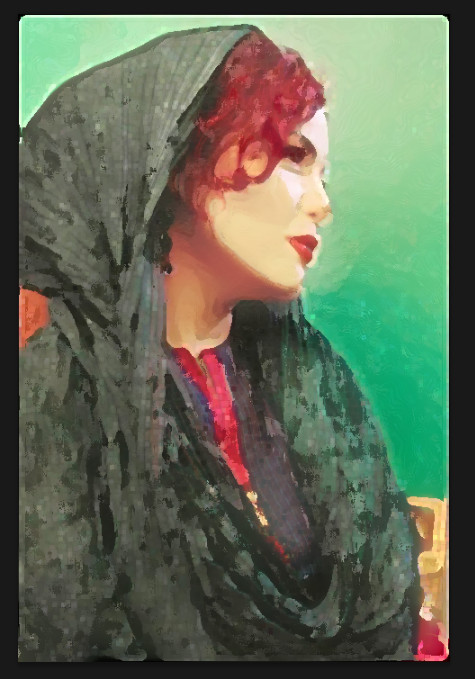

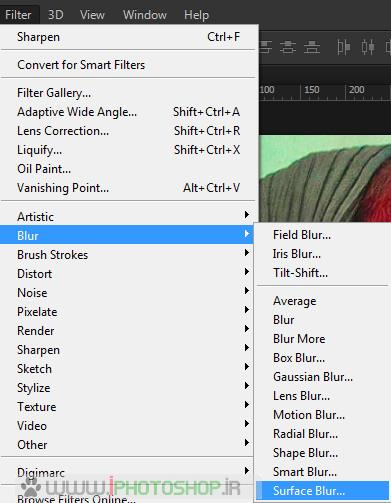
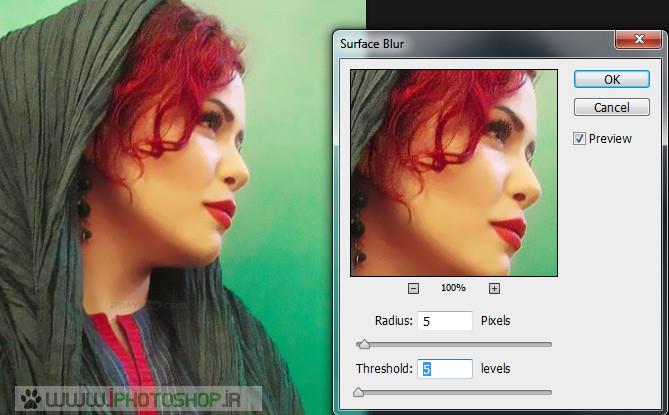
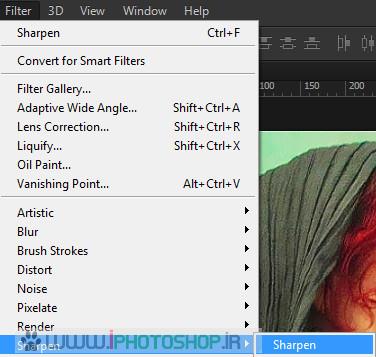
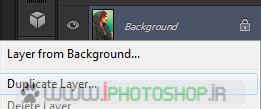
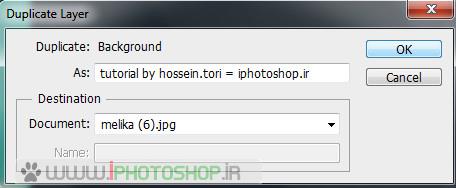

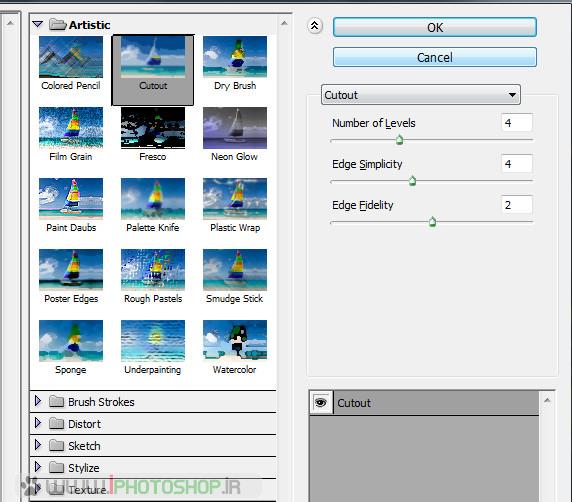
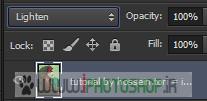

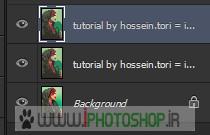

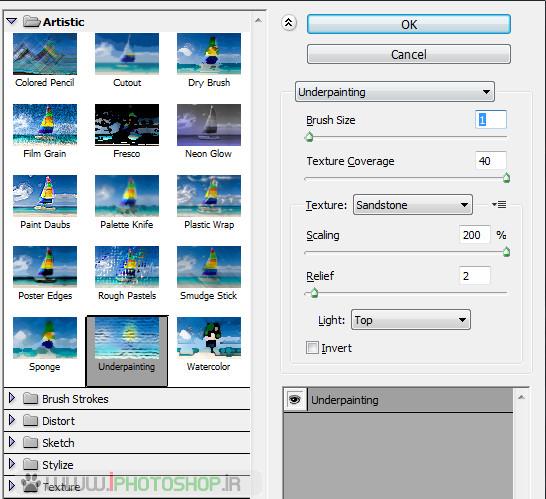

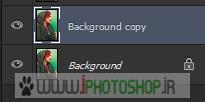
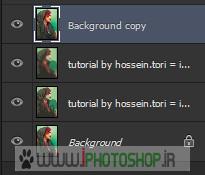

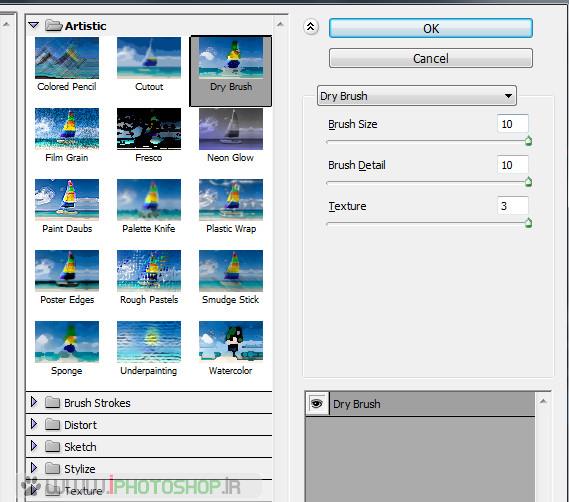
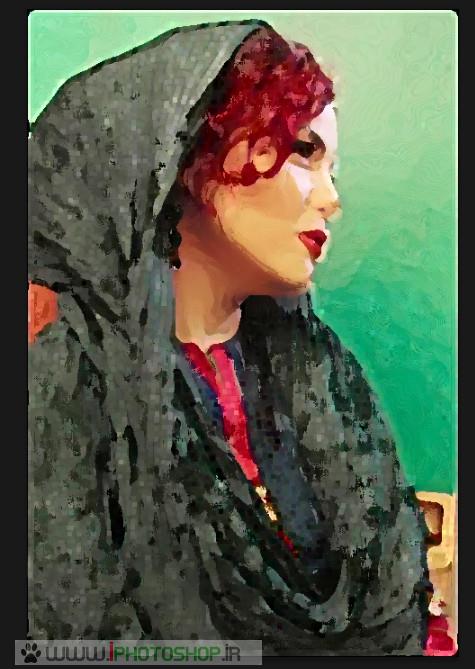

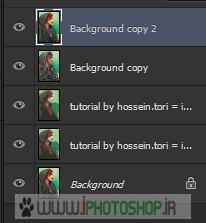
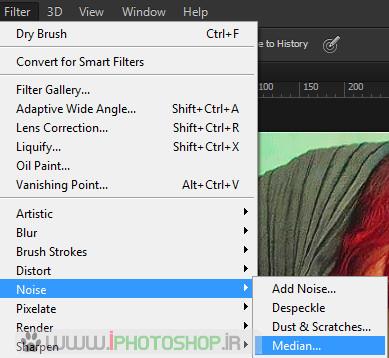
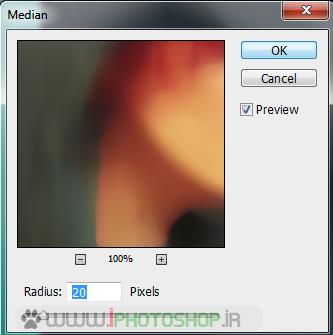
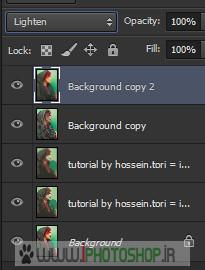
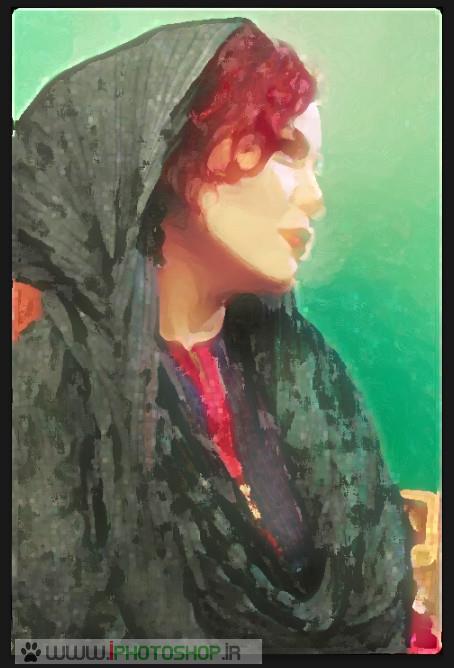













 آمار
وب سایت:
آمار
وب سایت:

بخش نظرات برای پاسخ به سوالات و یا اظهار نظرات و حمایت های شما در مورد مطلب جاری است.
پس به همین دلیل ازتون ممنون میشیم که سوالات غیرمرتبط با این مطلب را در انجمن های سایت مطرح کنید . در بخش نظرات فقط سوالات مرتبط با مطلب پاسخ داده خواهد شد .