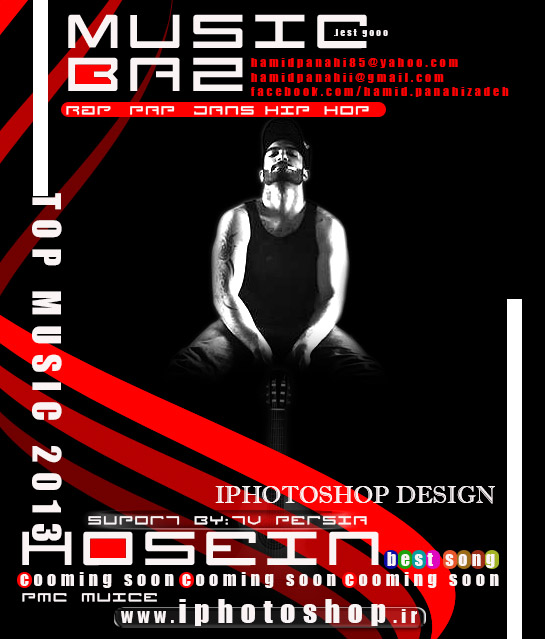
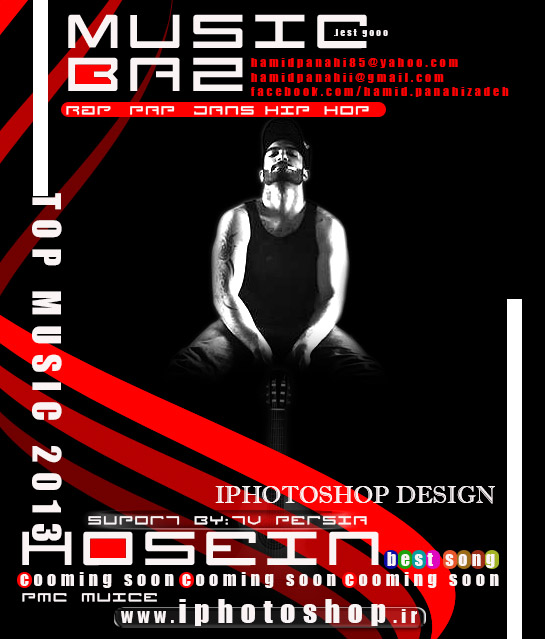
سلام خدمت بروبچ همیشه همراه سایت توپ توپ توپ توپ توپ آی فتوشاپ حالدون چیطورس خُبین که:-Dخب امروز در خدمدِدونیم با یه آموزش باحال در حد تیم صعنت نفت شهرمون این آموزش رو یکی از دوستای باحال درخواست کرده که وقتی نگاه کردم دیدم بله خیلی کاربردیه و شما حتما خوشتون خواهد آمد حالا اگه خوشتونم نیومد به روم نیارید دیگه ![]() بیخیال چی میگن آموزش که عیان است چه حاجت به بیان است پس بریم سر آموزش……………
بیخیال چی میگن آموزش که عیان است چه حاجت به بیان است پس بریم سر آموزش……………
مشخصات آموزش
———————
نرم افزار کار:فتوشاپ سی اس ۶
سطح طراحی:متوسط
منبع آموزش:بروزترین سایت آموزشی فتوشاپ –آی فتوشاپ
کپی برداری از مطالب سایت با ذکر منبع بلامانع می باشد.
زمان کار:برای افراد حرفه ای۲۵ دقیقه برای دوستان مبتدی ۴۵ دقیقه
نویسنده ی آموزش:حمید پناهی زاده
———————
اول باید یه اجازه از (اسکای دیزاین) که این عکس رو خودش ادیت کرده بگیرم دوم مرسی از دوستی که این عکس رو برای من فرستاد تا در آموزش امروز ازش بهره ببریم همون طور که در تصویر زیر می یبنید ما می خوایم تصویر این شخص رو با افکت زیبا و ترکیب عکس های دیگه یه کاریش کنیم که عالی بشه پس ابتدا تصویر زیر رو دریافت کنید
ابتدا روی تصویر کلیک کنید سپس وقتی تصویر در سایز اصلی قابل رویت شد ذخیره سازی کنید
من در آموزش های خودم یه مقاله ی آموزش کار با ابزار های حذف کننده که لینکش رو می تونید در صفحه دوم سایت پیدا کنید نوشتم پس ما الان می خوایم این تصویر آقا رو بدون اینکه از بین بره از تصویر اصلی جدا کنیم برای اینکار نیاز به دقت بالایی داریم که ابزار پنل این کار رو برای ما محیا میکنه
گام اول:برش یا جدا کردن شخصیت از تصویر اصلی با ابزار پن تول
ابتدا با زدن کلیک P از کیبورد ابزار PEN TOOL رو انتخاب کنیدسپس مانند من این تولبار رو هم چک کنید در صورتی که گزینه ای در تصویر با تنظیمات شما مغایرت داشت اون رو تغییر بدید تا دچار مشکل خاصی نشید
حالا با زدن کلید++ CTRLروی تصویر زوم کنید درصد زوم باید ۴۰۰% باشه سپس از قسمت پا شروع می کنیم به دُربر کردن!
این کار رو به صورت کامل انجام بدید وقتی نقطه ی پایانی رو به نقطه ی اغاز وصل کردید می بنید که یه خط سفید دور تصویر ما کشیده شده به این شکل
ما باید این محیط این خط سفید روبه صورت سلکت شده در بیاریم پس چیکار می کنیم اول با زدن -+Ctrlاز زوم خارج بشید حالا روی تصویر کلیک راست کنید و گزینه ی Make Selection رو انتخاب کنید سپس در پنجره ی باز شده مطابق با تصویر زیر عمل کنید
گام دوم:وقتی که تصویر شما به صورت سلکت شده در اومد حالا کافیه روی ماسک که عشق فتوشاپه کلیک کنید
گام سوم: تصویر شخص رو به مرکز صفحه انتقال بدید سپس یک لایه ی جدید با نام DARKزیر لایه ای که ماسک کردید ایجاد کنید به این شکل
الان تصویرمون زیبا تر شد یه چیز باحالی که گرافیستا زیاد درک می کنن پس الان آموزش حرفه ای سه سوته ماسک کردن رو یاد گرفتید بازم آموزش از این بابت میزارم تا قوی تر بشید
گام چهارم:حالا تصویر رو با ابزار کراپ کراپش کنیدکافیه از کیبورد کلیک Cرو بزنید تا ابزار کراپ انتخاب بشه
از دو طرف اون رو کوچیک کنید به اندازه ی تصویر زیر
گام پنجم:کافیه تصویر شخص رو باز جابه جا کنید و اون رو به مرکز صفحه ببرید
گام هفتم:حالا کافیه یک لایه جدید بالای لایه ی ماسک شده بسازید رنگ سیاه رو انتخاب کنید ابزار براش رو انتخاب کنید سایز دست شماست اما هارندس صفر درصدباید باشه مثل من این نقاط رو تاریک کنید برای اینکه بدونید کجاهارو باید تاریک کنید من با رنگ سفید مشخص کردم
اینم تصویر تاریک شده
خواستم با این کار اون روشنایی از بین بره
گام هشتم:حالا روی لایه ی براشی که زدید کلیک راست کنید و گزینه یCreate Clipping Maskرو انتخاب کنید اینکار باعث میشه که تغییرات فقط به لایه ی ماسک اعمال بشه یعنی اگه ما یه لایه یا یه تصویر زیر لایه ی ماسک بزاریم دیگه اون براش سایه اذیت نمیکنه و به لایه ی زیر کاری نداره…..
گام نهم:چون پاهای شخص در این طراحی بکار ما نمیاد ما می خوایم اون رو بپوشونیم یک لایه در بالا ترین قسمت ایجاد کنید سپس ابزار Gradient Toolرو انتخاب کنید از کیبورد Dرو فشار بدید تا رنگ ها ریست بشن تنظمات تولبار رو مانند تصویر زیر بدید
گام دهم:حالا مثله من یه همچین چیزی ایجاد کنید برای اینکه طرح ثابت باشه یعنی مستقیم باشه کج نباشه SHIFTرو از کیبورد بگیرید سپس بکشید
حالا مد این لایه رو از NORMALبهMultiplyتغییر بدید همون جور که مشاهده می کنید خیلی کارمون بهتر شدحالا از همین لایه ی گرادینت با زدن کلید های Ctrl+Jکپی بگیریدسپس مد لایه ی کپی شده رو از NORMALبهOVERLAY تغییر بدید به این شکل
اینم تصویر من تا این لحظه یه افکت بسیاز زیبا
اگر به این استایل دقت کنید یاد شخصیت های بازی معروف GTA خواهید افتاد که به این سبک و مدل طراحی شدن
گام یازدهم: تصویر زیر رو دریافت کنید
پس از دریافت اون رو به سندی طراحی پِست کنید سپس با زدن کلید های Shift+Ctrl+U تصویر رو سیاه سفید کنید و اون رو مانند تصویر زیر جاگذاری کنید
سپس با ابزار ایسر تول یا پنل اضافات گیتار رو مانند تصویر زیر پاک کنید من با ابزار پنل تول به صورت ماسک کردن اینکارو کردم
همون طور که مشاهده می کنید گیتار ما خیلی روشنه و این کار مارو خراب می کنه پس باید باید اوپاسیتی لایه ی براش رو روی عدد۴۰درصد تنظیم کنیدولی هنوزم کافی نیست
گام دوازدهم:از کیبورد یکبار Uرو فشار بدید سپس در لایه ای جدید این قسمت رو انتخاب کنید و با رنگ سفید پر کنید
حالا ابزار براش رو انتخاب کنید سایز براش رو۲۰۰ بدید و هاردنس رو صفر درصد قرار بدید و مثل من این قسمت ها رو سیاه کنید
حالا مد این لایه رو از NORMALبهMultiplyتغییر بدید
گام سیزدهم:حالا با زدن کلید Uاز کیبورد با رنگ سفید دو تا شکل این مدلی ایجاد کنید
حالا با فونتLegion متن زیر رو تایپ کنید در صورتی که این فونت در سیستم شما موجود نیست می توانید آن را از این لینک دریافت کنید
Music baz سایز ۳۶ رنگ سفید کارکرده مدل ۸۵مشتری باشی ارزونم میدم :-D
برای مشاهده ی پنچره ی کاراکتر به مسیر زیر برید:
Window>>Characterو تیکش رو فعال کنید
حالا با فونت Impactمتن زیر رو تایپ کنید
۲۰۱۳ TOP MUSIC با مشخصات زیر
نحوه ی چیدن فونت ها به صورت زیرِ
ولی هنوزم کافی نیست این دیگه بستگی به شما داره چه مشخصاتی رو می خواین بهش بدید من یک سری مشخصات دیگه بهش مید م و کارو تموم می کنم
دیگه قشنگ کردنش پایه شماست من یک سری متن دیگه با یه دونه براش بهش اضافه کردم و اینم شد تصویر نهایی بازم قشنگ تر میشه که دیگه وقتشو ندارم
این پوستر موسیقی سری اول بود و سری بعدی قشنگ ترشو باهم می زنیم
در پناه حق امیدوارم که این آموزش بکارتون بیاد
برای دیدن نظرات بیشتر این پست روی شماره صفحه مورد نظر در زیر کلیک کنید:
شما نیز نظری برای این مطلب ارسال نمایید:


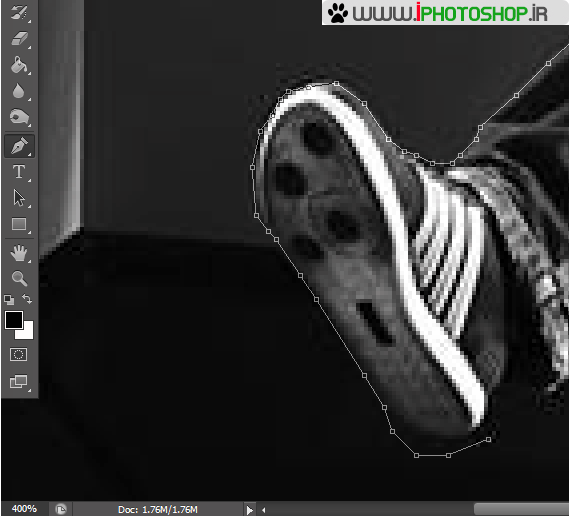
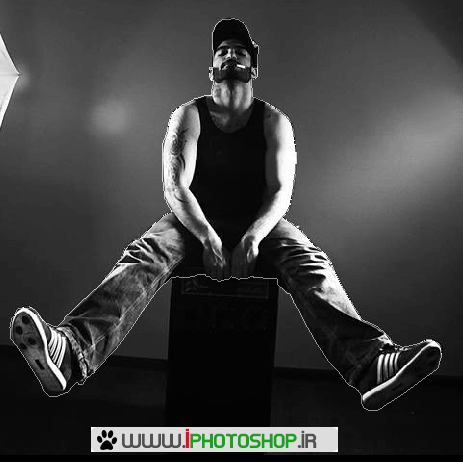
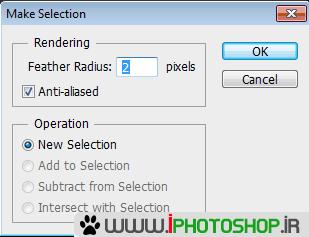
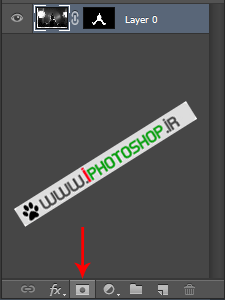
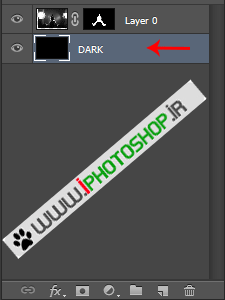

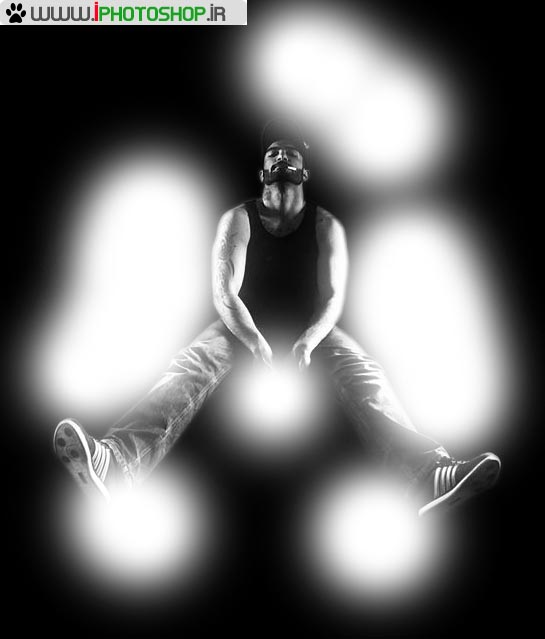

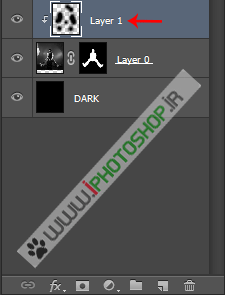
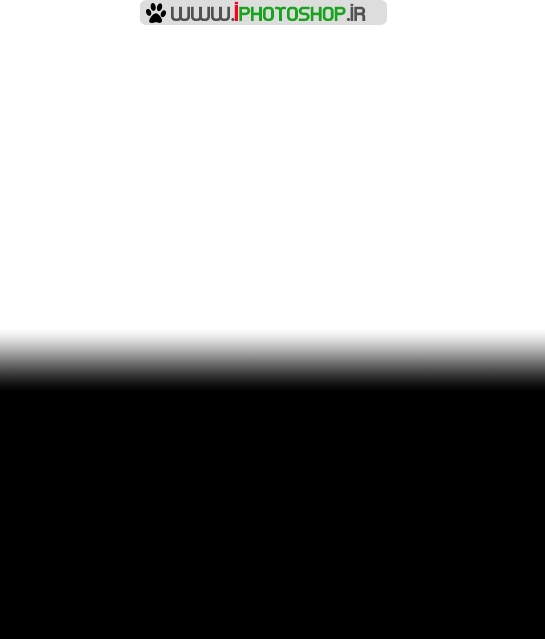





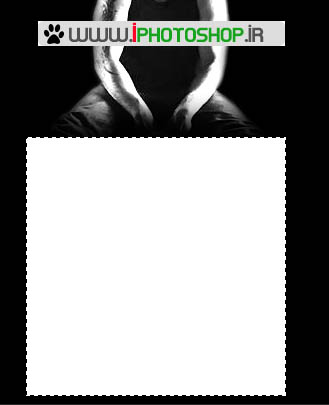
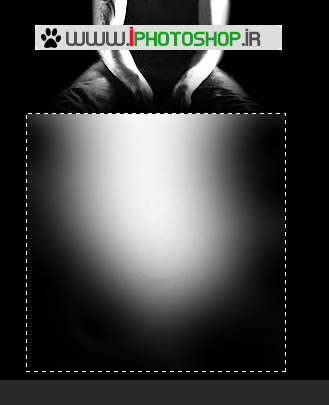
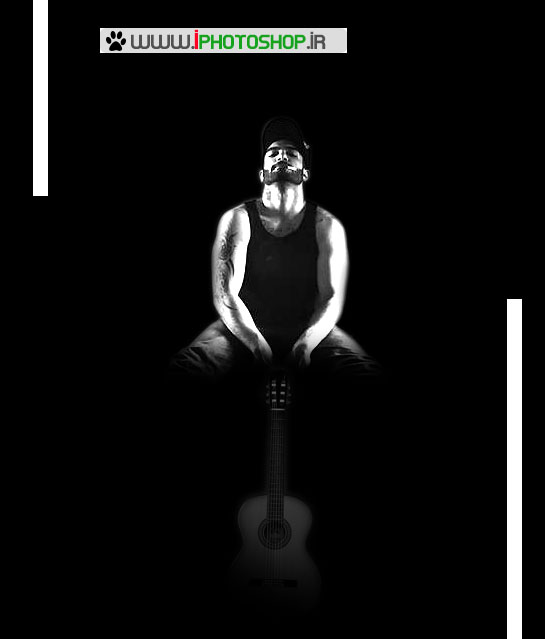
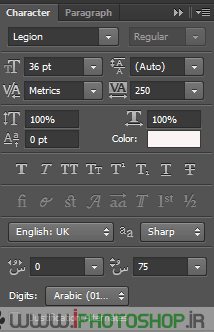
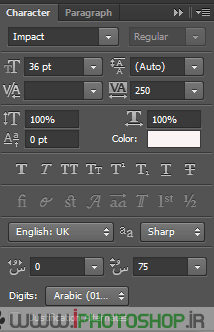
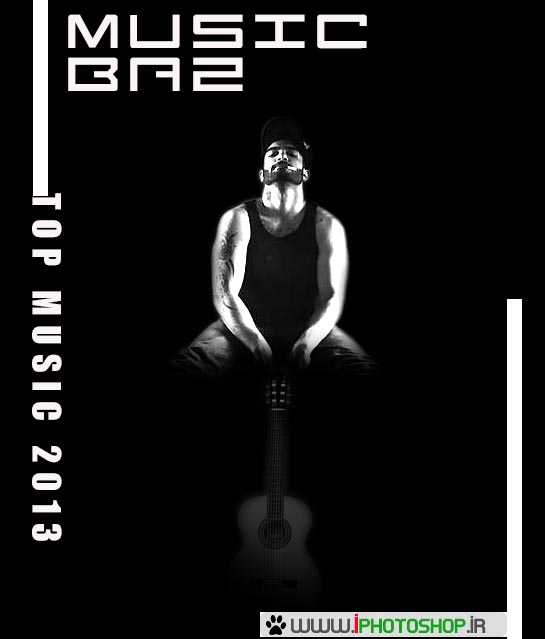













 آمار
وب سایت:
آمار
وب سایت:

بخش نظرات برای پاسخ به سوالات و یا اظهار نظرات و حمایت های شما در مورد مطلب جاری است.
پس به همین دلیل ازتون ممنون میشیم که سوالات غیرمرتبط با این مطلب را در انجمن های سایت مطرح کنید . در بخش نظرات فقط سوالات مرتبط با مطلب پاسخ داده خواهد شد .